Een tour met gesproken commentaar opnemen in de desktopversie van Google Earth
Inhoud van de tutorial
-
Vereisten
-
Aan de slag
-
Een KML-tour maken
-
Een tour opnieuw opnemen om nieuwe acties toe te voegen
-
Gesproken commentaar opnemen
-
Tips en trucs voor tours
-
Discussie en feedback
-
Volgende stappen
Vereisten
Ervaring met programmeren is niet nodig.
In april 2017 is Google Earth op internet gereleased, zodat u Earth ook in een browser kunt gebruiken. Voor deze tutorial moet u de desktopversie van Google Earth op uw computer installeren. U kunt de nieuwste versie hier downloaden.
Aan de slag
Open Google Earth.
Download het voorbeeldmateriaal dat u in deze tutorial gaat gebruiken en open dit in Google Earth.
Maak voor deze oefening de laag Terrein zichtbaar. Ga naar het deelvenster Lagen en scroll naar beneden. Vink het selectievakje naast Terrein aan om de laag zichtbaar te maken.
We gaan nu een tour opnemen.
Een KML-tour maken
Klik in de werkbalk op de knop Een tour opnemen
 of ga naar het menu Toevoegen en selecteer Tour.
of ga naar het menu Toevoegen en selecteer Tour.Linksonder in de 3D-viewer ziet u nu de tools waarmee u de tour kunt opnemen:
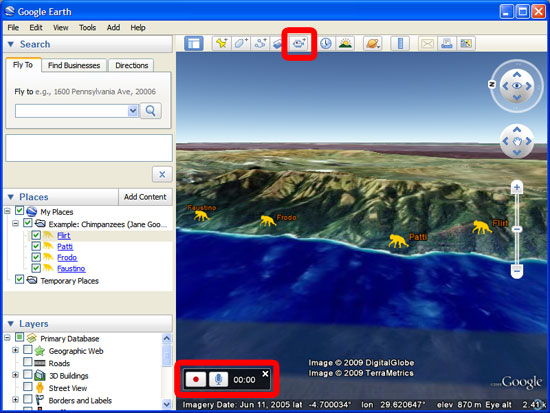
Klik op de knop Opnemen
 om acties en bewegingen in Google Earth op te nemen. De knop wordt rood
om acties en bewegingen in Google Earth op te nemen. De knop wordt rood  en de tijdteller begint te lopen, zodat u de duur van de huidige KML-tour kunt zien.
en de tijdteller begint te lopen, zodat u de duur van de huidige KML-tour kunt zien.Maak uw tour door naar uw bestemming te vliegen, te zoomen en te schuiven en de wereldbol te laten draaien. Doe precies wat u zou doen als u een Google Earth-project persoonlijk aan een gebruiker of publiek zou presenteren. Aanwijsapparaten voor 3D-ruimten, zoals deze van 3D Connexion, kunnen heel handig zijn om met vloeiende bewegingen over de wereldbol te navigeren.
Dubbelklik op plaatsmarkeringen in het deelvenster Plaatsen om naar de desbetreffende unieke camerahoek of weergave te gaan. In dit voorbeeld dubbelklikt u op de plaatsmarkering Flirt, vervolgens op Patti, enzovoort. U kunt ook plaatsmarkeringsballonnen weergeven en plaatsmarkeringen, paden en polygonen in- en uitschakelen in het deelvenster Plaatsen.

Als u klaar bent met de tour, stopt u de opname door weer op de knop Opnemen
 te klikken. De opname wordt gestopt. Linksonder in de 3D-viewer ziet u nu de tourspeler. De KML-tour die u zojuist heeft gemaakt, begint automatisch met afspelen.
te klikken. De opname wordt gestopt. Linksonder in de 3D-viewer ziet u nu de tourspeler. De KML-tour die u zojuist heeft gemaakt, begint automatisch met afspelen.
Klik op de knop Opslaan naar bestand om de KML-tour een naam te geven en op te slaan.


De tour wordt vervolgens opgeslagen in het deelvenster Plaatsen.
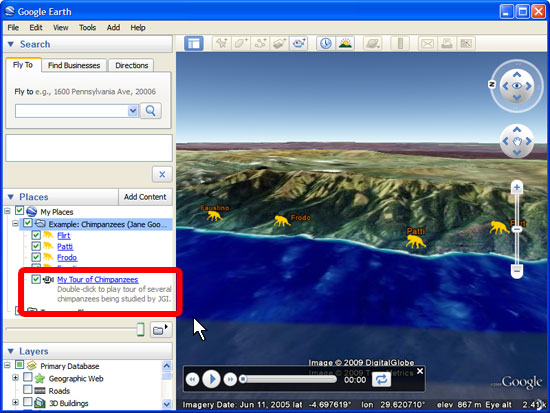
U kunt de tour opslaan als een permanent KMZ-bestand door in het deelvenster Plaatsen met de rechtermuisknop op de tour te klikken. Kies Plaats opslaan als… en sla het KMZ-bestand vervolgens op uw computer op.
Als u content heeft gebruikt tijdens de tour (op plaatsmarkeringen heeft geklikt, ballonnen heeft weergegeven, enzovoort), moet u die content samen met de tour in dezelfde map plaatsen en die volledige map opslaan als een KMZ-bestand. Anders bevat het bestand alleen de tour en geen content.
Een tour opnieuw opnemen om nieuwe acties toe te voegen
Wilt u extra acties toevoegen aan uw tour? U kunt een eerdere tour wijzigen en uitbreiden door een nieuwe tour op te nemen terwijl u de oorspronkelijk tour afspeelt.
Zorg dat de oorspronkelijke tour wordt weergegeven in het deelvenster Plaatsen.
Klik in de werkbalk op de knop Een tour opnemen
 om een tour toe te voegen. Linksonder ziet u nu de tools waarmee u de tour kunt opnemen.
om een tour toe te voegen. Linksonder ziet u nu de tools waarmee u de tour kunt opnemen.Klik op de knop Opnemen
 om een nieuwe tour op te nemen. Nadat u op de opnameknop heeft geklikt, begint de tijdteller te lopen. Hiermee wordt de duur van uw nieuwe tour aangegeven.
om een nieuwe tour op te nemen. Nadat u op de opnameknop heeft geklikt, begint de tijdteller te lopen. Hiermee wordt de duur van uw nieuwe tour aangegeven.Start nu de oorspronkelijke tour door in het deelvenster Plaatsen op de tour te dubbelklikken. U kunt de tour ook met de muis selecteren en vervolgens onder het deelvenster Plaatsen op de knop Tour starten
 klikken. U neemt nu een nieuwe tour op terwijl de oorspronkelijke tour wordt afgespeeld.
klikken. U neemt nu een nieuwe tour op terwijl de oorspronkelijke tour wordt afgespeeld.U kunt de oorspronkelijke tour onderbreken, nieuwe acties of camerabewegingen toevoegen en vervolgens het afspelen hervatten en doorgaan met de oorspronkelijke tour. Opmerking: Beweegt u de aardbol terwijl u de oorspronkelijke tour heeft onderbroken? Dan springt de camera weer naar de positie waar u was gebleven als u in de oorspronkelijke tour op de afspeelknop klikt.
Nadat het afspelen van de oorspronkelijke tour is voltooid, kunt u nieuwe acties toevoegen of zelfs een andere tour afspelen. Deze handelingen worden ook opgenomen in de nieuwe tour.
Wilt u zien hoe een complete tour eruitziet? Download dan hier een voorbeeldbestand.
Gesproken commentaar opnemen
Als u een nieuwe tour wilt maken en op de microfoonknop
 in plaats van de opnameknop klikt, start u de opname en legt u tegelijkertijd geluid via de microfoon van uw computer vast. U kunt de geluidsopname uitschakelen door nogmaals op de microfoonknop te klikken.
in plaats van de opnameknop klikt, start u de opname en legt u tegelijkertijd geluid via de microfoon van uw computer vast. U kunt de geluidsopname uitschakelen door nogmaals op de microfoonknop te klikken.Geluid dat via uw microfoon is opgenomen, wordt vastgelegd in een MP3-bestand. Dit wordt samen met de tour opgeslagen als u de tour opslaat als een KMZ-bestand.
Als u een tour met gesproken commentaar opslaat, zorg dan dat de optie Opslaan als type in het venster Opslaan is ingesteld op KMZ. Anders wordt het geluid niet opgenomen in uw bestand.
Tips en trucs voor tours
- Als u een wijziging aanbrengt in een bestaande tour, kunt u op een locatie op de wereldbol (gebouw, bergtop, enzovoort) klikken en de muisknop ingedrukt houden. De camera blijft dan op die locatie staan en maakt een draaiende beweging eromheen. Als u de muisknop vervolgens loslaat, gaat de eerder opgenomen tour door als voorheen.
- Navigatie door de tijd wordt vastgelegd in de tour. Dus als u de schuifregelaar voor de tijd sleept terwijl u een tour opneemt, worden acties die veranderingen in de 3D-viewer veroorzaken (verschijnen/verdwijnen van punten, animaties, enzovoort), eveneens opgenomen. Heeft u bijvoorbeeld historische afbeeldingen ingeschakeld (link) of beschikt u over een KML met tijdanimatie in Mijn plaatsen? Probeer dan een tour op te nemen en tegelijkertijd de schuifregelaar voor de tijd (linksboven in de 3D-kaartweergave) te bedienen. Hierdoor kunt u tours door lagen met tijdanimatie maken, zoals de vogelgriepkaart van Declan Butler, en tevens historische afbeeldingen tonen van andere tijdvakken.
- De functie voor KML-tours biedt geavanceerdere mogelijkheden dan de eenvoudige functie Een tour opnemen in Google Earth. Denk bijvoorbeeld aan plaatsmarkeringen, lijnen en 3D-modellen dynamisch verplaatsen, onderbrekingen aan een tour toevoegen en de stijlen van elementen tijdens een tour wijzigen. U moet de KML echter met de hand bewerken om deze acties uit te voeren. Raadpleeg de documentatie over tours in KML op de KML-documentatiesite voor meer informatie.
Discussie en feedback
Heeft u vragen over deze tutorial? Wilt u ons feedback geven? Ga naar de Help-community van Google Earth om uw feedback met anderen te bespreken.
