Créer une visite commentée dans Google Earth pour ordinateur
Contenu du tutoriel
-
Conditions préalables
-
C'est parti !
-
Créer une visite au format KML
-
Réenregistrer une visite pour ajouter des actions
-
Enregistrer des commentaires
-
Conseils et astuces pour créer des visites
-
Discussion et commentaires
-
Étapes suivantes
Conditions préalables
Aucune compétence de programmation n'est requise !
En avril 2017, la sortie de Google Earth sur le Web a permis aux utilisateurs d'accéder à Earth via leur navigateur. Toutefois, pour ce tutoriel, vous avez besoin d'installer Earth pour ordinateur. Pour télécharger la version la plus récente, cliquez ici.
C'est parti !
Ouvrez Google Earth.
Téléchargez l'exemple de fichier à utiliser pour ce tutoriel et ouvrez-le dans Google Earth.
Pour cet exercice, le calque Relief doit être visible. Accédez au panneau "Calques" et cochez la case Relief en bas de la liste.
Nous allons maintenant enregistrer une visite.
Créer une visite au format KML
Cliquez sur le bouton Enregistrer la visite
 dans la barre d'outils, ou accédez au menu Ajouter et sélectionnez Visite.
dans la barre d'outils, ou accédez au menu Ajouter et sélectionnez Visite.Les outils d'enregistrement de la visite s'affichent dans l'angle inférieur gauche de la visionneuse 3D :
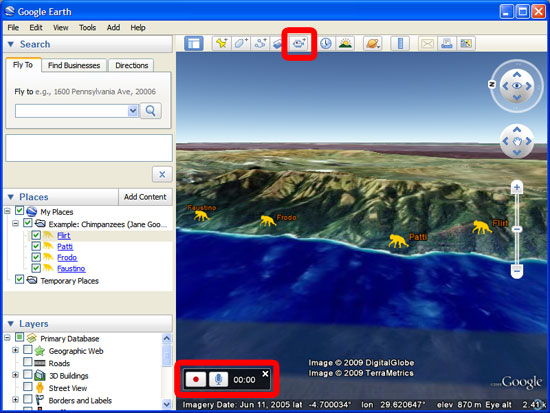
Cliquez sur le bouton Enregistrer
 pour commencer à enregistrer les actions et les mouvements dans Google Earth. Le bouton devient rouge
pour commencer à enregistrer les actions et les mouvements dans Google Earth. Le bouton devient rouge  et le chronomètre démarre (il indique la durée de la visite KML en cours).
et le chronomètre démarre (il indique la durée de la visite KML en cours).Créez votre visite en survolant la Terre, en la faisant pivoter, en zoomant et en réalisant des plans panoramiques. Agissez comme si vous présentiez votre projet Google Earth à un utilisateur ou un public présent physiquement. Vous pouvez utiliser une souris 3D comme celle proposée par 3D Connexion afin de parcourir le globe beaucoup plus facilement.
Double-cliquez sur les repères dans le volet "Lieux" pour accéder à la vue ou l'angle de caméra spécifique correspondants. Dans cet exemple, double-cliquez sur le repère "Flirt", puis "Patti", etc. Vous pouvez aussi faire apparaître les infobulles des repères, et activer ou désactiver vos repères, trajets et polygones dans le volet "Lieux".

Une fois la visite terminée, cliquez de nouveau sur le bouton Enregistrer
 pour arrêter l'enregistrement. L'enregistrement s'arrête, et un lecteur s'affiche dans l'angle inférieur gauche de la visionneuse 3D. La lecture de la visite KML que vous venez de créer démarre automatiquement.
pour arrêter l'enregistrement. L'enregistrement s'arrête, et un lecteur s'affiche dans l'angle inférieur gauche de la visionneuse 3D. La lecture de la visite KML que vous venez de créer démarre automatiquement.
Pour sauvegarder votre visite KML, cliquez sur le bouton Enregistrer dans un fichier dans le lecteur, puis attribuez un nom à la visite.


La visite est alors sauvegardée dans le panneau "Lieux".
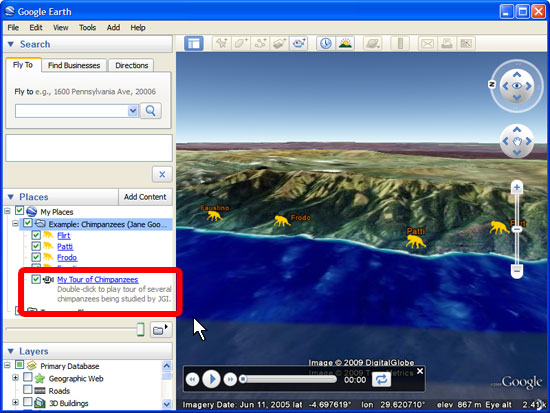
Pour l'enregistrer dans un fichier .kmz permanent, effectuez un clic droit sur la visite dans le volet "Lieux", sélectionnez Enregistrer le lieu sous, puis enregistrez le fichier .kmz sur votre ordinateur.
Si vous avez utilisé du contenu dans votre visite (en cliquant sur des repères, en affichant des infobulles, etc.), vous devez le placer dans le même dossier que celui de la visite, puis enregistrer le tout au format KMZ. Sinon, le fichier contiendra uniquement la visite, sans aucun contenu.
Réenregistrer une visite pour ajouter des actions
Vous voulez ajouter des actions à une visite ? Pour modifier et prolonger une visite existante, vous pouvez réenregistrer une nouvelle visite pendant la lecture de la visite d'origine.
Assurez-vous que la visite d'origine figure dans le volet "Lieux".
Cliquez sur le bouton Enregistrer la visite
 dans la barre d'outils pour ajouter une visite. Les outils d'enregistrement s'affichent en bas à gauche.
dans la barre d'outils pour ajouter une visite. Les outils d'enregistrement s'affichent en bas à gauche.Cliquez sur le bouton Enregistrer
 pour commencer à enregistrer une nouvelle visite. Après avoir cliqué sur le bouton d'enregistrement, le compteur est enclenché et indique la durée de votre nouvelle visite.
pour commencer à enregistrer une nouvelle visite. Après avoir cliqué sur le bouton d'enregistrement, le compteur est enclenché et indique la durée de votre nouvelle visite.Lancez la visite d'origine en double-cliquant dessus dans le panneau "Lieux", ou sélectionnez-la avec la souris et cliquez sur le bouton Lancer la visite
 sous le panneau "Lieux". Vous enregistrez à présent une nouvelle visite, tout en visionnant celle d'origine.
sous le panneau "Lieux". Vous enregistrez à présent une nouvelle visite, tout en visionnant celle d'origine.Vous pouvez suspendre la visite d'origine, ajouter des actions ou des mouvements de caméra, puis reprendre la lecture de la visite d'origine. Remarque : si vous faites pivoter le globe alors que la visite d'origine est en pause, lorsque vous reprenez la lecture, la caméra revient à l'endroit où la visite d'origine a été interrompue.
Une fois la lecture de la visite d'origine terminée, comme vous êtes toujours en train d'enregistrer une nouvelle visite, vous pouvez continuer à ajouter des actions ou même commencer la lecture d'une autre visite.
Pour voir à quoi ressemble une visite complète, cliquez ici afin de télécharger le produit fini.
Enregistrer des commentaires
Lorsque vous créez une visite, si vous cliquez sur le bouton du micro
 au lieu du bouton d'enregistrement, l'enregistrement commence, et Google Earth enregistre le son provenant du micro de votre ordinateur. Cliquez à nouveau sur le bouton du micro pour interrompre ou reprendre l'enregistrement du son.
au lieu du bouton d'enregistrement, l'enregistrement commence, et Google Earth enregistre le son provenant du micro de votre ordinateur. Cliquez à nouveau sur le bouton du micro pour interrompre ou reprendre l'enregistrement du son.Les commentaires audio enregistrés via votre micro sont capturés sous la forme d'un fichier .mp3 associé à la visite lorsque vous la sauvegardez au format KMZ.
Lorsque vous enregistrez une visite avec des commentaires audio, n'oubliez pas de définir l'option Type sur KMZ dans la fenêtre "Enregistrer le fichier". Sinon le contenu audio ne sera pas inclus.
Conseils et astuces pour créer des visites
Si vous souhaitez modifier ou poursuivre une visite existante, vous pouvez cliquer de manière prolongée sur un emplacement du globe (par exemple, un immeuble, le sommet d'une montagne, etc.) afin que la caméra reste à cet endroit et tourne autour. Lorsque vous relâchez le bouton de la souris sur cet emplacement, la visite enregistrée précédemment reprend. La navigation dans le temps est capturée lors de la visite. Ainsi, lorsque vous faites glisser le curseur de temps pendant l'enregistrement d'une visite, les actions qui entraînent des changements dans la visionneuse 3D (points affichés/masqués, animations, etc.) sont enregistrées. Par exemple, si l'option "Images d'archive" est activée (lien) ou si vous disposez d'un fichier KML avec chronologie dans "Mes lieux préférés", essayez d'enregistrer une visite et de manipuler le curseur de temps (dans l'angle supérieur gauche de la vue affichant la carte en 3D). Vous pouvez ainsi créer des visites à partir de calques dotés d'une chronologie, comme la carte de la grippe aviaire créée par Declan Butler, mais aussi afficher des images d'archive de différentes périodes. Créer des visites au format KML offre des possibilités plus avancées que l'option Enregistrer la visite dans Google Earth. Vous pouvez, par exemple, déplacer des repères, des lignes et des modèles 3D de façon dynamique, ajouter des pauses à la visite et modifier le style de vos éléments pendant la visite. Vous devez toutefois modifier manuellement le fichier KML pour créer ces actions. Pour plus d'informations, veuillez consulter la documentation sur la création de visites au format KML sur le site dédié à ce format.
Discussion et commentaires
Vous avez des questions à propos de ce tutoriel ? Vous souhaitez nous faire part de vos commentaires ? Accédez à la communauté d'aide Google Earth pour en parler avec d'autres utilisateurs.
