Utiliser des régions pour éviter de surcharger l'affichage
Contenu du tutoriel
-
Conditions préalables
-
Avant de commencer
-
À propos des superpositions d'image
-
Recherchez le cadre de délimitation dans un exemple de superposition d'image
-
Ajustez la superposition d'image
-
Restaurez la superposition d'image d'origine
-
À propos des régions
-
Zone avec Latitude, Longitude et Altitude
-
Niveau de détail
-
Pourquoi utiliser des zones 3D ?
-
Comparaison entre les éléments
<GroundOverlay>et<Region> -
Créez une région en modifiant une superposition d'image
-
Ajustez la superposition d'écran
-
Spécifiez un niveau de détail
-
Copiez la superposition d'image dans un éditeur de texte
-
Modifier la balise
<GroundOverlay> -
Ajoutez votre nouvelle région au dossier "Brooklyn Hospitals"
-
Testez votre nouveau fichier KML utilisant une région
-
Quels autres intérêts présentent les régions ?
-
Questions fréquentes
-
Téléchargez le fichier KMZ suivant pour visualiser des exemples liés à ces questions :
-
Des outils performants pour les régions
-
Créer des superpositions de grande taille
-
Ajouter des régions à des repères
-
Discussion et commentaires
-
Étapes suivantes
Conditions préalables
En avril 2017, la sortie de Google Earth sur le Web a permis aux utilisateurs d'accéder à Earth via leur navigateur. Toutefois, pour ce tutoriel, vous avez besoin d'installer Earth pour ordinateur. Pour télécharger la version la plus récente, cliquez ici.
La fonctionnalité KML Regions peut améliorer l'expérience utilisateur de façon significative. Elle permet de limiter aux faibles altitudes la visibilité des repères très proches les uns des autres, de fragmenter des images haute résolution et de les charger avec un niveau de détail croissant à l'aide de Super Overlays, ou "superpositions de grande taille", et de charger dynamiquement de nouveaux fichiers KML en fonction de la position de l'utilisateur. Voici quelques exemples d'ensembles de données qui utilisent des régions :
 NASA Blue Marble Next Generation
NASA Blue Marble Next Generation
Cartes historiques de Rumsey, disponibles dans la galerie du panneau "Calques" de Google Earth Pro.
Comme il n'est pas possible de créer de régions directement via l'interface utilisateur Google Earth, ce tutoriel explique comment procéder en modifiant un autre élément KML dont la structure est similaire : GroundOverlay, ou "superposition d'image".
Avant de commencer
Voici les différentes opérations à effectuer avant de suivre ce tutoriel :
- Familiarisez-vous avec KML, en particulier avec la structure d'un élément GroundOverlay. Si vous ne l'avez pas encore fait, consultez la documentation KML officielle, le guide de l'utilisateur Google Earth et les exemples de fichiers KML. - Lisez la section Regions du tutoriel KML. - Explorez certains exemples de fichiers KML ci-dessus qui utilisent des régions afin de bien comprendre leur utilité et leurs applications pratiques. - Entraînez-vous à effectuer des modifications mineures sur des fichiers KML à l'aide d'un éditeur de texte comme Notepad++ (Windows), TextEdit ou BBEdit (OS X), ou jEdit pour toutes les plates-formes (recommandé).
À propos des superpositions d'image
Si vous avez déjà vu une superposition d'image dans Google Earth, vous avez probablement remarqué qu'elles sont généralement rectangulaires. Pour définir la taille et la position d'une superposition d'image, vous devez spécifier les bords nord, sud, est et ouest de l'image.
Remarque : Dans Google Earth, les superpositions d'image sont créées au format KML à l'aide de la balise <GroundOverlay>. Ce tutoriel utilise indifféremment les deux termes ("Ground Overlay" et "superposition d'image").
Recherchez le cadre de délimitation dans un exemple de superposition d'image
Cliquez ci-dessus pour télécharger l'exemple de superposition d'image.
Double-cliquez sur le fichier téléchargé pour l'ouvrir dans Google Earth Pro.
Dans le panneau "Lieux", effectuez un clic droit sur l'élément Image Overlay, sous le document "Image Overlay Example", puis sélectionnez Propriétés dans le menu contextuel.
Cliquez sur l'onglet Lieu.
Cet onglet affiche les bords nord, sud, est et ouest de la superposition d'image.
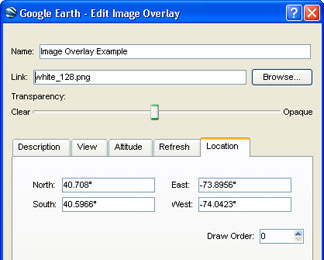
Ajustez la superposition d'image
Déplacez la fenêtre "Modifier Superposition d'image" afin de voir la superposition d'image sur la carte.
Pour ajuster la taille et la forme de la superposition d'image, cliquez sur les côtés et les angles verts ("poignées"), et faites-les glisser. (Déplacez lentement le curseur sur les poignées vertes jusqu'à ce qu'il prenne la forme d'une flèche double. Vous pouvez ensuite cliquer sur les poignées et les faire glisser.)
Pour déplacer la superposition d'image, cliquez sur la croix située au centre et faites-la glisser. (Déplacez lentement le curseur sur la croix verte au centre, jusqu'à ce qu'il prenne la forme d'un doigt pointé. Vous pouvez ensuite déplacer la superposition d'image.)
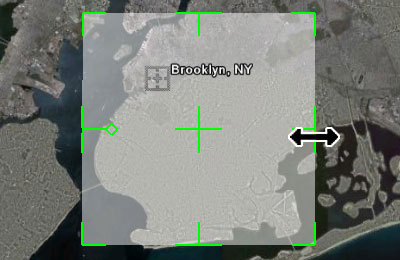
Restaurez la superposition d'image d'origine
- Si vous n'avez pas cliqué sur OK dans la fenêtre "Modifier Superposition d'image" après avoir effectué les modifications, cliquez sur Annuler pour restaurer l'original. - Si vous avez cliqué sur OK après avoir effectué les modifications, faites un clic droit sur Image Overlay dans le panneau "Lieux", puis sélectionnez Rétablir dans le menu contextuel afin de restaurer l'original.
À propos des régions
Les régions contrôlent la visibilité des repères et d'autres éléments KML en définissant deux paramètres :
- La latitude, la longitude et l'altitude - Le niveau de détail
Zone avec Latitude, Longitude et Altitude
Les régions définissent un rectangle plat (zone à deux dimensions) ou une boîte 3D (volume tridimensionnel) sur la carte. Les régions étant invisibles, vous devez observer le polygone KML rectangulaire (en bas à gauche) et le polygone extrudé/la boîte 3D (en bas à droite) pour visualiser une région. Les deux éléments ont les mêmes limites nord, sud, est et ouest, mais la zone "Région" (à droite) comporte aussi une valeur d'altitude qui indique la hauteur de la région.
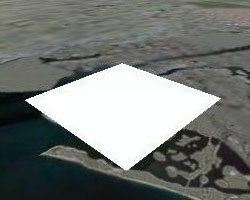
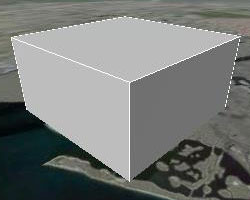
Niveau de détail
Les régions indiquent également la taille que doivent adopter leur rectangle ou leur zone à l'écran avant d'être considérées comme actives ou inactives. Cette mesure correspond à la racine carrée de la surface que la région occupe sur votre écran, exprimée en pixels.
Par exemple, si vous indiquez que la région plate (en bas à gauche) a une valeur minLodPixels de 128, elle doit apparaître avec une taille minimale de 128 x 128 pixels dans Google Earth avant d'être active. Notez que la zone 3D (en bas à droite) s'affiche également avec une taille de 128 x 128 pixels environ dans Google Earth, ce qui signifie qu'elle serait également active.

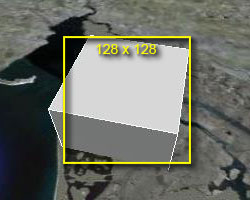
Pourquoi utiliser des zones 3D ?
Pourquoi utiliser des régions qui ne sont pas plates ? Les zones 3D sont utiles lorsque vous appliquez des régions aux modèles SketchUp tridimensionnels. Les régions permettent d'activer ou de désactiver des éléments en fonction de votre proximité.
Avec un modèle 3D tel que l'Empire State Building (ci-dessous), si la caméra est inclinée latéralement presque au niveau de l'horizon (c'est-à-dire vers le haut), vous pouvez vous trouver très près d'un modèle avec une région plate (à gauche), sans qu'elle soit suffisamment grande à l'écran pour être activée. En faisant de la région une zone 3D entourant le modèle 3D, vous pouvez observer le modèle depuis le côté et activer la région à une distance raisonnable (à droite). Pour en savoir plus sur la façon de créer des régions 3D à l'aide des balises <minAltitude> et <maxAltitude>, consultez la section Regions du tutoriel KML.

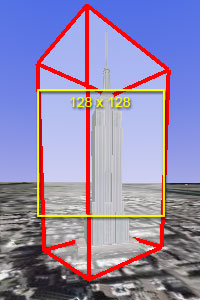
Comparaison entre les éléments <GroundOverlay> et <Region>
Le fichier KML d'un élément <GroundOverlay> ressemble fortement à celui d'un élément <Region>. Ils utilisent tous les deux un cadre de délimitation pour définir les limites nord, sud, est et ouest. Comparez comment un élément GroundOverlay simple (à gauche) et un élément Region (à droite) sont représentés dans un fichier KML :
| GroundOverlay | Region |
|---|---|
<GroundOverlay> |
<Region> |
<name>Example Ground Overlay</name> |
<Lod> |
<Icon> |
<minLodPixels>128</minLodPixels> |
<href>white_square.png</href> |
</Lod> |
</Icon> |
|
<LatLonBox> |
<LatLonAltBox> |
<north>45</north> |
<north>45</north> |
<south>0</south> |
<south>0</south> |
<east>90/east> |
<east>90</east> |
<west>0</west> |
<west>0</west> |
</LatLonBox> |
</LatLonAltBox> |
</GroundOverlay> |
</Region> |
Dans une superposition d'image, le cadre de délimitation est appelé <LatLonBox>. Dans une région, il est appelé <LatLonAltBox>. Si vous le souhaitez, vous pouvez ajouter des balises <minAltitude> et <maxAltitude> au cadre LatLonAltBox d'une région (non incluses ci-dessus) afin de créer une région 3D à utiliser avec des modèles 3D SketchUp.
Créez une région en modifiant une superposition d'image
Maintenant que vous connaissez les similarités entre une région et une superposition d'image ("GroundOverlay"), découvrez comment utiliser l'une pour créer l'autre. Si vous ne l'avez pas encore fait, téléchargez le fichier KMZ Exemple de superposition d'image, puis les fichiers KMZ Hôpitaux de Brooklyn et Guide de taille des superpositions d'écran suivants :
 Exemple de superposition d'image
Exemple de superposition d'image
 Guide de taille des superpositions d'écran (désactivé par défaut)
Guide de taille des superpositions d'écran (désactivé par défaut)
Chargez l'ensemble de ces fichiers dans Google Earth. Une fois le fichier Hôpitaux de Brooklyn chargé, faites un zoom arrière sur la ville de New York. Comme vous pouvez le constater, tous les icônes et libellés se superposent, et deviennent difficilement visibles à haute altitude. Vous pouvez améliorer l'expérience en utilisant une région pour contrôler à quel moment ces repères sont visibles.
Ajustez la superposition d'écran
La superposition est un peu surdimensionnée et décentrée par rapport aux hôpitaux. C'est pourquoi la première étape consiste à ajuster l'emplacement et la taille de la superposition d'image.
Double-cliquez sur Image Overlay (Superposition d'image) dans le document "Image Overlay Example" pour effectuer un zoom avant.
Si vous avez besoin d'aide pour dimensionner et déplacer votre superposition d'image, vous pouvez utiliser le repère Bounding Box Guides (Guides du cadre de délimitation), sous Image Overlay. Pour l'activer, cochez la case correspondante dans le panneau "Lieux". Quatre flèches jaunes apparaissent pour indiquer les bords nord, sud, est et ouest de votre superposition d'image.
Effectuez un clic droit sur Image Overlay dans le panneau "Lieux", puis sélectionnez Propriétés dans le menu contextuel.
En appuyant sur la touche Maj, cliquez sur les angles de la superposition d'image et faites-les glisser afin de réduire légèrement sa taille.
Remarque : Le fait de maintenir la touche Maj enfoncée permet de conserver les proportions de l'image pour que la superposition reste carrée. Vos régions ne doivent pas forcément être carrées, mais la superposition d'image l'est dans ce tutoriel.
Cliquez sur la croix située au centre de la superposition d'image et faites-la glisser jusqu'à ce que la superposition recouvre toutes les icônes des hôpitaux.
Redimensionnez-la de nouveau si nécessaire.
Une fois l'ajustement de la superposition d'image terminé, cliquez sur OK dans la boîte de dialogue "Modifier Superposition d'image".
Si vous avez utilisé les repères Bounding Box Guides, cochez la case correspondante dans le panneau "Lieux" pour les désactiver.

Spécifiez un niveau de détail
Cochez la case Region Size Guide (Guide des tailles des régions) dans le panneau "Lieux" afin de l'activer.
Des cadres jaunes de différentes tailles s'affichent à l'écran. Il s'agit d'une superposition d'écran qui se comporte comme un guide, quel que soit l'endroit où vous vous déplacez sur Terre.
Appuyez sur R pour vérifier que votre vue fait face au nord et que vous avez une vue plongeante perpendiculaire (sans inclinaison).
Augmentez ou réduisez la taille de la superposition d'image pour la faire correspondre à l'un des cadres jaunes.
Ce guide vous aide à déterminer le meilleur niveau de détail pour vos repères. Notez que l'option "Region Size Guide" est approximative. Même si la taille des zones est indiquée, le calcul de la taille d'une région à l'écran est complexe et dépend d'un grand nombre de variables, comme la courbure de la Terre et l'inclinaison de la caméra. Lorsque vous sélectionnez une taille, rappelez-vous que la région apparaît approximativement à cette distance de la Terre.
Faites un zoom arrière jusqu'à ce que la superposition d'image atteigne à peu près la taille du cadre jaune, soit 256 x 256 pixels.
Si vous définissez le niveau de détail minimal de ces repères sur 256 pixels, ils seront invisibles jusqu'à ce que la taille de la région (que nous allons créer à partir de votre superposition d'image ajustée), atteigne au moins cette taille à l'écran.
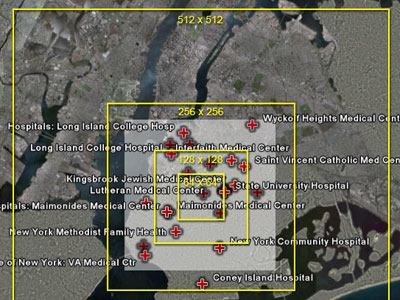
Copiez la superposition d'image dans un éditeur de texte
Effectuez un clic droit sur Image Overlay Example dans le panneau "Lieux", puis sélectionnez Copier dans le menu contextuel.
Ouvrez un éditeur de texte comme Notepad ou Notepad++ pour Windows, TextPad ou BBEdit pour Mac OS X, ou jEdit pour toutes les plates-formes (recommandé).
Collez le code KML de la superposition d'image dans un document vide.
Modifier la balise <GroundOverlay>
Supprimez tout sauf la paire de balises
<LatLonBox>et</LatLonBox>, et son contenu.<LatLonAltBox> <north>40.708019</north> <south>40.596643</south> <east>-73.895570</east> <west>-74.042349</west> </LatLonAltBox>Remplacez
<LatLonBox>et</LatLonBox>par<LatLonAltBox>et</LatLonAltBox>.Si vous souhaitez créer une région 3D, reportez-vous à la section Altitude sur la page du tutoriel KML 2.1 pour voir les balises supplémentaires à ajouter (
<min/maxAltitude>et<altitudeMode>).Spécifiez 256 comme taille minimale de niveau de détail en ajoutant les balises
<Lod>et<minLodPixels>comme suit après la balise</LatLonAltBox>.<Lod> <minLodPixels>256</minLodPixels> </Lod>Ajoutez les balises ouvrante et fermante
<Region>et</Region>, respectivement avant et après le code KML actuel.Une fois l'opération terminée, le code devrait se présenter comme suit :
<Region> <LatLonAltBox> <north>40.708019</north> <south>40.596643</south> <east>-73.895570</east> <west>-74.042349</west> </LatLonAltBox> <Lod> <minLodPixels>256</minLodPixels> </Lod> </Region>Enregistrez le fichier sur votre ordinateur sous le nom
region.kml.
Ajoutez votre nouvelle région au dossier "Brooklyn Hospitals"
Dans Google Earth, effectuez un clic droit sur Brooklyn Hospitals dans le panneau "Lieux", puis sélectionnez Copier dans le menu contextuel.
Ouvrez un nouveau document vide dans votre éditeur de texte, puis collez-y le code KML du dossier "Brooklyn Hospitals".
Enregistrez le fichier sur votre ordinateur sous le nom
hospitals_region.kml, sans le fermer.Ouvrez le fichier
region.kml, puis sélectionnez et copiez l'intégralité du code KML correspondant à votre région.Revenez dans le fichier
hospitals_region.kml, placez le curseur au début du fichier, puis recherchez la balise ouvrante<Folder>.<Folder> <name>Brooklyn Hospitals</name> COPIER LA RÉGION ICI ... autres balises KML <Placemark>Collez la région que vous venez de copier sur la ligne qui suit la balise
</name>. Le début de la partie<Folder>du fichierhospitals_region.kmldevrait maintenant se présenter comme suit :<Folder> <name>Brooklyn Hospitals</name> <Region> <LatLonAltBox> <north>40.708019</north> <south>40.596643</south> <east>-73.895570</east> <west>-74.042349</west> </LatLonAltBox> <Lod> <minLodPixels>256</minLodPixels> </Lod> </Region> ... other kml tags <Placemark>Enregistrez le fichier
hospitals_region.kml.
Testez votre nouveau fichier KML utilisant une région
Dans Google Earth, supprimez le dossier Brooklyn Hospitals d'origine, puis ouvrez le fichier
hospitals_region.kmlque vous avez créé.Effectuez des zooms avant et arrière sur la zone de Brooklyn.
Lorsque la superposition d'image devient plus petite que le carré jaune de 256 x 256 pixels, tous les repères "Brooklyn Hospital" doivent disparaître.
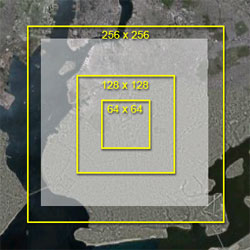
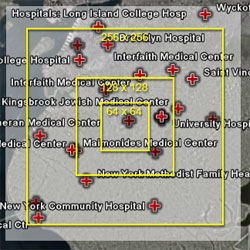
À gauche : la région est inactive. La surface occupée à l'écran est inférieure au niveau de détail minimal de 256 pixels.
À droite : la région est active. La surface occupée à l'écran est supérieure au niveau de détail minimal de 256 pixels.
Si les repères ne disparaissent pas lorsque vous faites un zoom arrière, essayez de charger ce fichier KML prêt à l'emploi : region-enabled hospitals KML
 . Vous pouvez le comparer à celui que vous avez créé pour déterminer où vous vous êtes trompé.
. Vous pouvez le comparer à celui que vous avez créé pour déterminer où vous vous êtes trompé.
Quels autres intérêts présentent les régions ?
Les régions ne fonctionnent pas qu'avec les dossiers. Vous pouvez en ajouter à n'importe quel élément dans Google Earth : modèles 3D, repères, superpositions d'image, polygones et trajets. Il suffit de coller une région à l'intérieur de la balise KML de l'élément. N'oubliez pas qu'une région spécifiée à l'intérieur d'un élément (repères, modèles, etc.) est prioritaire par rapport à une éventuelle région placée dans son dossier parent. Vous pouvez ainsi spécifier une région unique pour les nombreux repères peu importants d'un dossier, tout en rendant visible un repère important à une distance plus éloignée.
Questions fréquentes
Q : Dans quelles circonstances dois-je utiliser des régions ?
Les régions ont de nombreuses fonctions, qui vont bien au-delà de celles traitées dans ce tutoriel. Voici quelques exemples d'utilisation :
- Lorsque vous disposez de nombreux repères très regroupés, qui se chevauchent à l'écran. - Lorsque vous souhaitez afficher des superpositions d'image avec un niveau de détails croissant lors du zoom avant sans trop solliciter l'ordinateur de l'utilisateur (reportez-vous à la section sur les superpositions de grande taille ci-dessous). - Pour établir une hiérarchie d'éléments, en faisant par exemple disparaître les frontières d'un pays lorsque les frontières d'un État apparaissent. - Les modèles 3D sont souvent éprouvants pour votre ordinateur, même lorsqu'ils sont trop éloignés pour être visibles. Utilisez une région avec vos modèles pour les faire disparaître lorsque l'utilisateur est éloigné. - Faites en sorte d'afficher les screen overlays, ou "superpositions d'écran" lorsque les utilisateurs sont à proximité d'éléments qui nécessitent une explication ou une légende.
Q : Quelles valeurs utiliser pour min/maxLodPixels (en pixels) ?
Compte tenu de la façon dont Google Earth gère le zoom sur les tuiles d'image et d'autres éléments, la valeur idéale correspond à 128 pixels, mais elle n'est pas toujours conforme à vos besoins. Les valeurs les plus efficaces pour
minLodPixelssont les puissances de 2 : 64, 128, 256, 512, 1024, 2048, etc. (2^6 = 64, 2^7 = 128). Toutefois, d'autres nombres peuvent aussi fonctionner (100, 500, 1000, par exemple).
Q : Puis-je faire disparaître un élément à mesure que je m'en approche ?
Oui. Utilisez
<maxLodPixels>au lieu de<minLodPixels>dans votre région. Ainsi, lorsque la surface de la région à l'écran atteint la valeur spécifiée en pixels, cet élément ou ce dossier disparaît. Cette méthode est pratique pour les éléments tels que les cartes basse résolution ou les images d'archives satellites que vous souhaitez afficher sur la surface terrestre depuis une longue distance, mais faire disparaître lorsque vous vous approchez du sol, car elles obscurciraient les images satellite haute résolution.
Q : Que se passe-t-il si je spécifie une valeur <minLodPixels> et une valeur <maxLodPixels> ?
Si vous spécifiez à la fois une valeur de niveau de détail minimale et maximale pour votre région, l'élément apparaît lorsque la taille correspond à la valeur
<minLodPixels>et disparaît lorsqu'elle atteint la valeur<maxLodPixels>. Vous devez simplement vous assurer que la valeur maximale est toujours supérieure à la valeur minimale.Cette méthode est pratique lorsque vous avez besoin de plusieurs niveaux de détail dans votre fichier KML. Par exemple, à une altitude élevée, vous pouvez représenter par un simple repère.le modèle 3D SketchUp d'une pyramide. À mesure que vous vous en approchez, vous pouvez le transformer en un simple contour de pyramide à l'aide un polygone plat. Lorsque vous êtes tout près, vous pouvez afficher le modèle 3D lui-même. Dans ce cas, vous utiliseriez trois régions avec le même paramètre
<LatLonAltBox>et des paramètres<Lod>différents, mais superposés :- Repère unique, visible de l'espace jusqu'à une altitude moyenne :
<maxLodPixels>256</maxLodPixels>- Contour polygonal de la pyramide, visible d'une altitude moyenne à une altitude basse :<minLodPixels>256</minLodPixels>et<maxLodPixels>1024</maxLodPixels>- Modèle 3D de la pyramide : visible d'une altitude basse à un zoom très rapproché :<minLodPixels>1024</minLodPixels>
Q : Comment faire en sorte que mes éléments soient visibles quels que soient le niveau de zoom ?
Si vous ne spécifiez pas de valeur maximale de niveau de détail, la valeur par défaut est définie sur -1. Cela signifie que l'élément sera visible quel que soit le niveau de zoom avant. Si vous souhaitez spécifier explicitement cette valeur, utilisez
<maxLodPixels>-1</maxLodPixels>.Si vous ne spécifiez pas de valeur minimale de niveau de détail, la valeur par défaut est définie sur 0. Cela signifie que l'élément sera visible quel que soit le niveau de zoom arrière. Si vous souhaitez spécifier explicitement cette valeur, utilisez
<minLodPixels>0</minLodPixels>.
Q : À quoi correspond <min/maxFadeExtent> ?
Comme indiqué dans le tutoriel KML 2.1, vous pouvez spécifier une plage de fondu pour votre région. Cela signifie qu'au lieu d'apparaître et de disparaître soudainement, certains éléments peuvent apparaître et disparaître progressivement. Toutefois, seules les superpositions d'image, les superpositions d'écran, les polygones et les trajets peuvent apparaître et disparaître progressivement. Les modèles 3D et les repères standards apparaissent et disparaissent d'un coup.
Q : Pourquoi ma région apparaît-elle à de faibles altitudes lorsque j'utilise un écran de petite taille ?
À l'écran, la superficie d'une région dépend de la taille de la fenêtre d'affichage 3D de Google Earth. C'est pourquoi les régions s'activent et se désactivent à des altitudes différentes selon la taille de l'écran. Vous pouvez en faire l'expérience en réduisant la fenêtre Google Earth et en faisant glisser l'angle inférieur droit pour la redimensionner. Comme l'altitude de la caméra ne change pas lorsque vous redimensionnez Google Earth, tout doit rétrécir pour conserver la même distance par rapport à la Terre. Compte tenu de ces différences de comportement, veillez à vérifier vos régions avec des tailles d'écran moyennes (la plupart des utilisateurs de Google Earth choisissent un affichage de 1 024 x 768 pixels). Pour avoir une idée des différents comportements en fonction de la taille de l'écran, redimensionnez la fenêtre d'affichage de Google Earth sur 640 x 480 ou à 800 x 600 pixels. Pour modifier la taille de la fenêtre d'affichage, sélectionnez Affichage > Taille de la vue > Écran d'ordinateur dans Google Earth, puis choisissez une taille d'affichage.
Téléchargez le fichier KMZ suivant pour visualiser des exemples liés à ces questions :
Des outils performants pour les régions
Les régions offrent des possibilités qui vont bien au-delà de la simple désactivation d'éléments individuels à un niveau de zoom spécifique. En utilisant à la fois des liens réseau et des régions, vous pouvez créer un système imbriqué de fichiers KML. Cela permet de charger des repères ou des superpositions d'images (alors appelées Super Overlays) avec un niveau de détail croissant à mesure que vous zoomez.
Les Super Overlays, ou "superpositions de grande taille" sont trop complexes pour être créées manuellement via KML, mais quelques outils de création automatique sont disponibles. Ils découpent des tuiles à partir d'images haute résolution et génèrent un fichier KML associé à des régions pour activer ces tuiles avec un niveau de détail croissant à mesure que vous zoomez. Notez que ces trois produits, qui fonctionnent sous Windows, ne sont pas officiellement agréés par Google.
Créer des superpositions de grande taille
- Google Earth Pro : lorsque vous importez une grande image géoréférencée, une boîte de dialogue vous propose de générer une superposition de grande taille. - Application Windows : SuperOverlay de Valery Hronusov (20 $/35 $/90 $) - Application Windows : Tiles2KML (40 $/90 $) - Outil de ligne de commande Windows : Super Overlay Tiler de Paolo Mistrangelo - Bibliothèque de programmation Python : Regionator sur le site developers.google.com (inclut d'autres outils KML utiles)
Ajouter des régions à des repères
La bibliothèque Python Regionator est également capable de diviser des milliers de repères, de polygones et de trajets dans des régions distinctes afin d'améliorer l'affichage. Par exemple, Regionator est idéal si vous souhaitez créer un calque KML comprenant tous les hôpitaux des États-Unis (des dizaines ou des centaines de milliers de points), sans brouiller la visualisation à haute altitude.
En outre, Regionator inclut de nombreux autres outils KML tels qu'un vérificateur de liens. Celui-ci peut rechercher dans votre fichier KML des liens hypertextes, des images et les liens vers d'autres fichiers KML, et signaler les fichiers manquants ou les URL non valides. Notez que cette bibliothèque de programmation est en langage Python. Pour l'utiliser, vous devez donc savoir programmer et utiliser l'invite de commande.
Discussion et commentaires
Vous avez des questions à propos de ce tutoriel ? Vous souhaitez nous faire part de vos commentaires ? Accédez à la communauté d'aide Google Earth pour en parler avec d'autres utilisateurs.
